
So you bought an iPhone. You love the phone and all its features, but wish you didn't have to pay for your songs twice to get a ringtone. There are plenty of songs in your music library, but no way to make ringtones from any of them. Or is there? Actually, with a little bit of trickery (nothing illegal), you can create ringtones from any one of your non-DRM songs in your iTunes library easily and for free. This works on both Mac and Windows PCs.
*Please note: There may be differences among all the possible combinations of iTunes versions and operating system versions (see Tips for a way to work around the syncing issues).
Things You'll Need:
•iTunes
•Mac or Windows computer
•Non-DRM song (i.e., one not bought from the iTune`s Store).
Instructions
Step 1: Open iTunes.
Step 2: Find the song that you want to make into a ringtone.
Step 3: Listen to the song and find the part of it you want to use. The chorus may be a good place to start.
Step 4: Write down the start and stop times of the clip.
Step 5: Right-click the song and select "Get Info."
Step 6: Click the "Options" tab.
Step 7: Type in the start time of your ringtone in the text box next to "Start Time" in the minutes:seconds (i.e., 2:01) format.
Step 8:
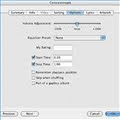
Type in the end time of your ringtone in the text box next to "Stop Time." Make sure the ringtone is no more than 40 seconds long.
Step 9: Click "OK."
Step 10: Right-click your song again and select "Convert Selection to AAC." Wait for iTunes to convert your song. It will create a duplicate version.
Step 11: Right-click the ringtone and select "Delete."
Step 12: Click on the "Keep Files" button.
Step 13: Find the file. It's usually in your User folder under "Music > iTunes > iTunes Music" and under the band's name. It will have an extension of m4a.
Step 14: Replace the m4a extension of your ringtone with m4r. You can either double-click slowly to rename your file, or right-click and select "Get Info" on a Mac or "Rename" on a Windows PC.
Step 15: Click "Use .m4r" or the PC equivalent when the system warns you that the change may affect the use of your file.
Step 16: Double-click the ringtone file. ITunes will automatically add it to your ringtones folder in your iTunes Music Library.
Step 17: Connect your iPhone and sync your ringtones.
No comments:
Post a Comment